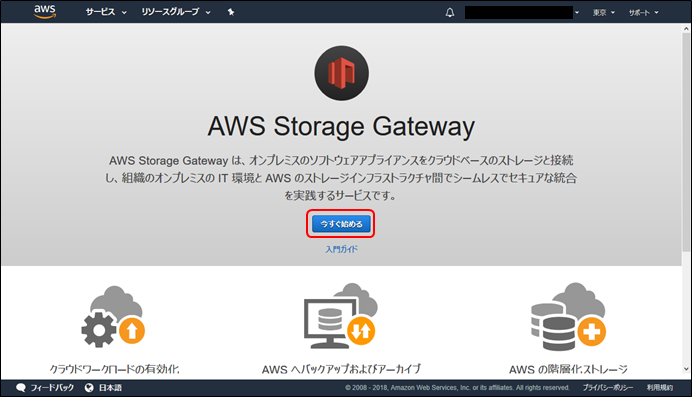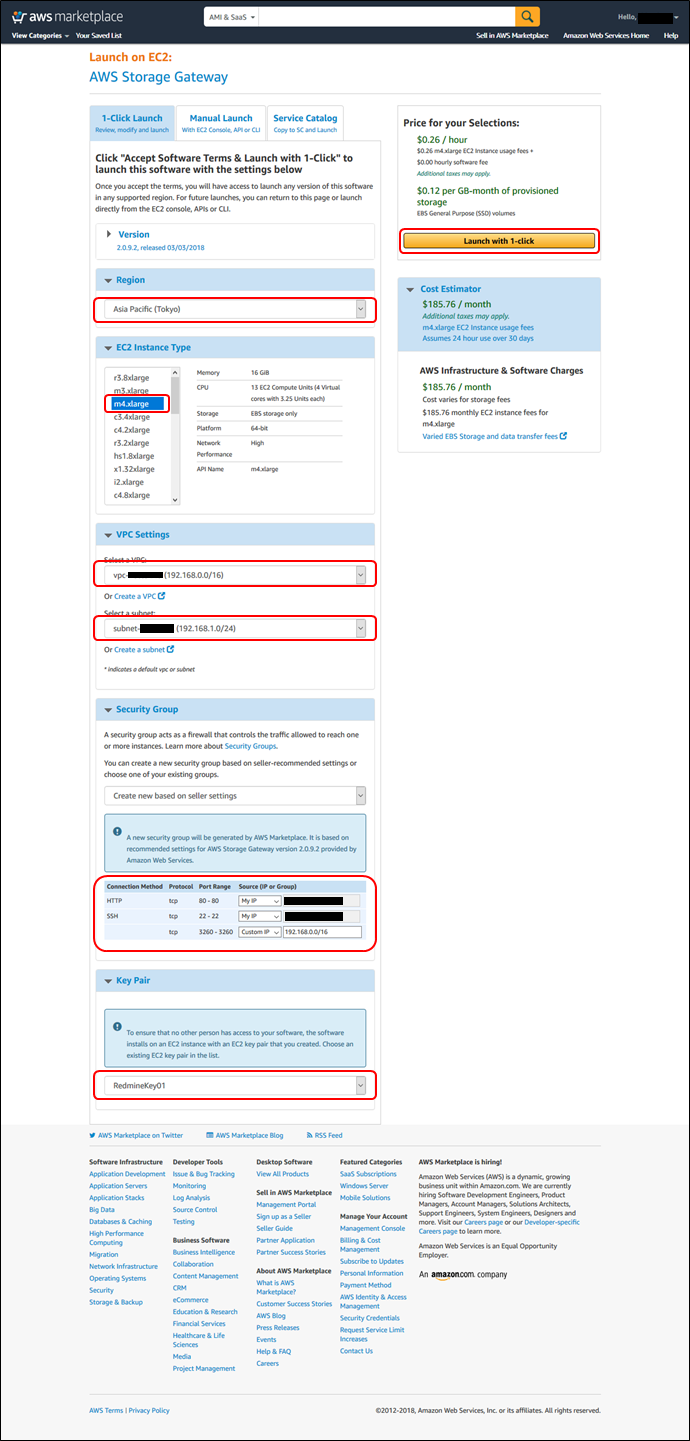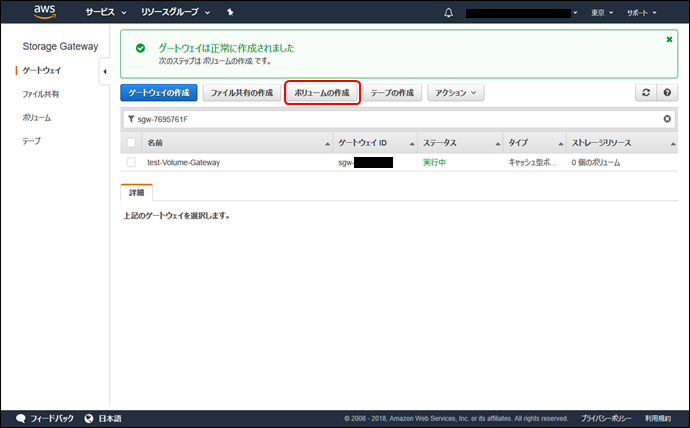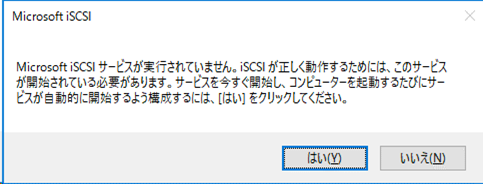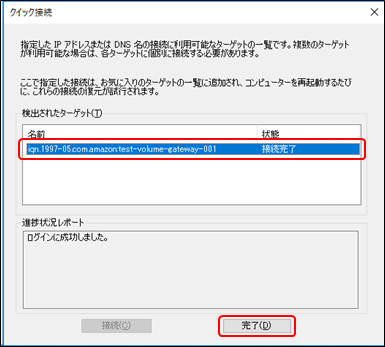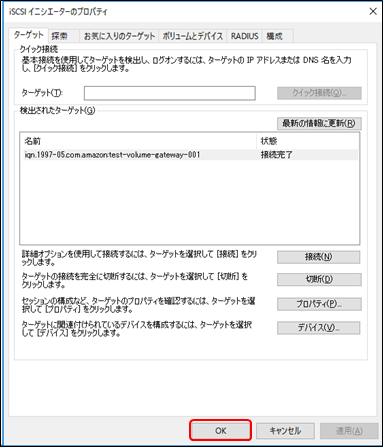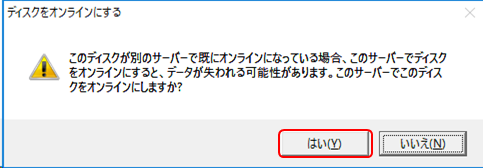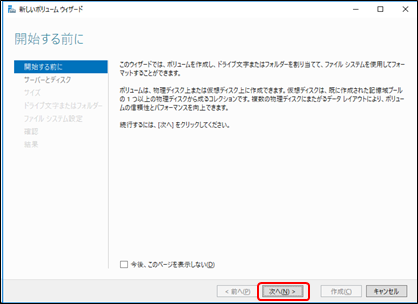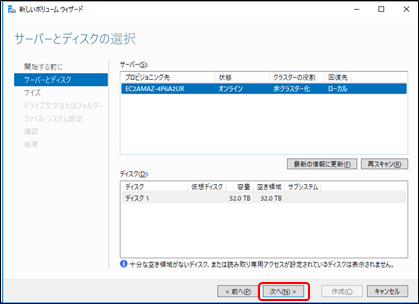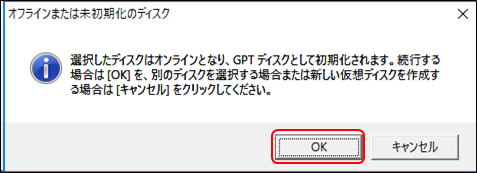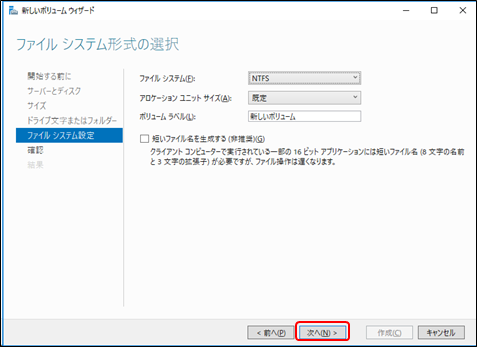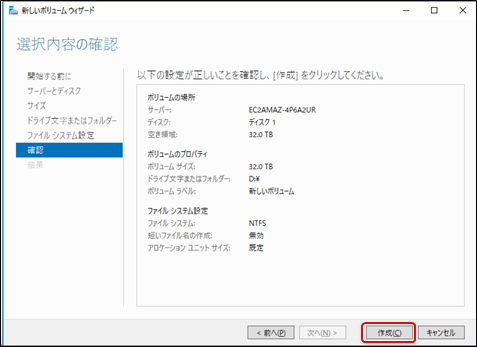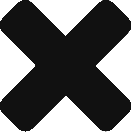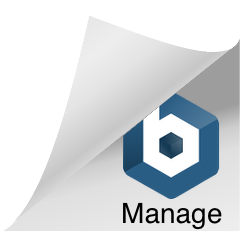Amazon EC2 Amazon S3 AWS Storage Gateway Windows Server
Amazon S3を使ってWindowsファイルサーバを構築してみた
2018/08/31
最近AWSのソリューションアーキテクト・アソシエイツの再認定試験を受験してきました。
2年前に初めて受験したときには、見直しとか含めて制限時間の80分をフルに使いきって運よく合格できた感じだったのですが、今回は見直しも含めて1時間かからずに完了し無事再認定となりました。
AWSを継続的に利用し、オンラインセミナーを継続的に受講することで常にAWSの情報のシャワーを浴びていたのがよかったのかなぁ、と思ってます。
とにかく提供されているサービスが盛りだくさんですから、どんどんAWS使っていきましょう。
今回の構築にあたり利用するAWSサービスは以下のとおりです。
- Amazon EC2
- Amazon S3
- AWS Storage Gateway
【構築手順】
<注意!> この手順で構築するEC2は12ヶ月無料枠の対象外となるため、若干の料金が発生します。
①AWSのマネジメントコンソールにログインし、Storage Gatewayサービスを選択します。
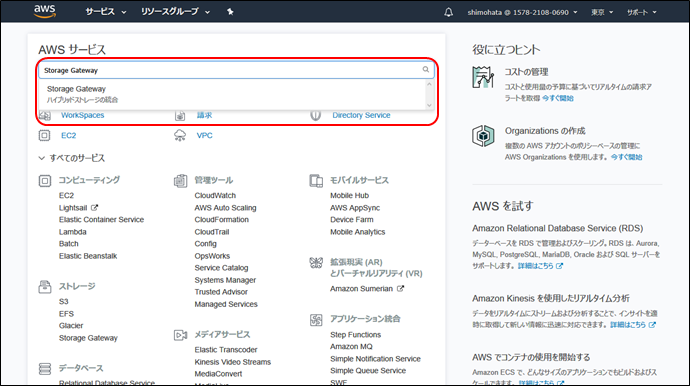
③「ボリュームゲートウェイ」を選択、「キャッシュボリューム」を選択し「次へ」クリック。

④「Amazon EC2」を選択、セットアップ手順を確認し「AWS Marketplaceで作成」をクリック。
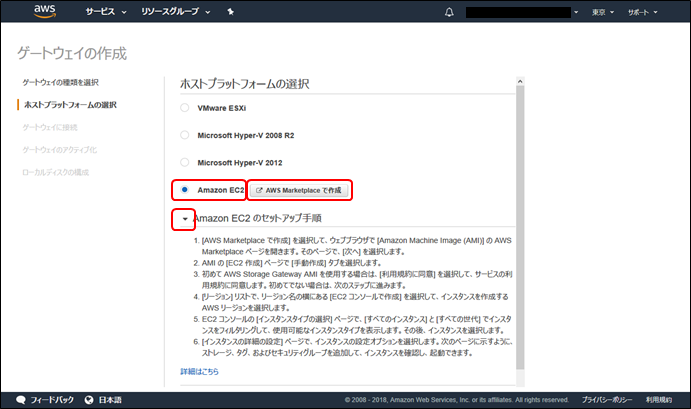
⑤AWS marketplace画面が表示されます。「Continue to Subscribe」をクリック。
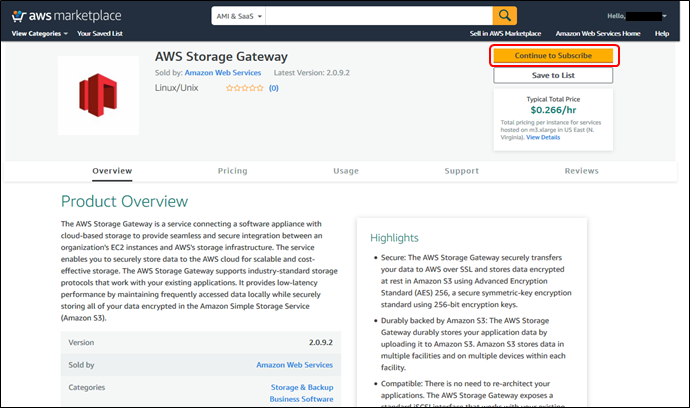
⑥「1-Click Launch」タブをクリック、以下の設定を行い、「Launch with 1-click」をクリック。
- Region: Asia Pacific (Tokyo)
- EC2 Instance Type: m4.xlarge
- VPC Settings: (このEC2をセットアップするVPCならびにサブネットを指定。Publicアクセスが必要)
- Security Group: HTTPとSSHはMyIP、TCP3260番ポートは必要なIPレンジ。
- Key Pair: SSHのキーペア指定。
⑦必要なEC2インスタンスが作成されるのでしばらく待つ。「EC2 Console」のリンクで確認画面に移動できる。
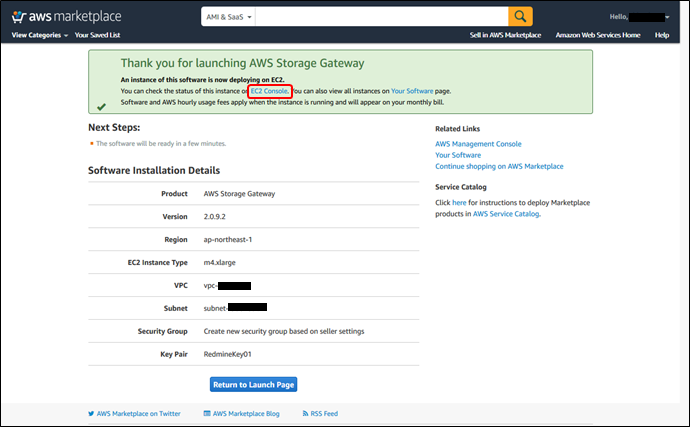
⑧作成完了を確認。Nameにタグを設定する。設定されたパブリックIPをメモしておく。
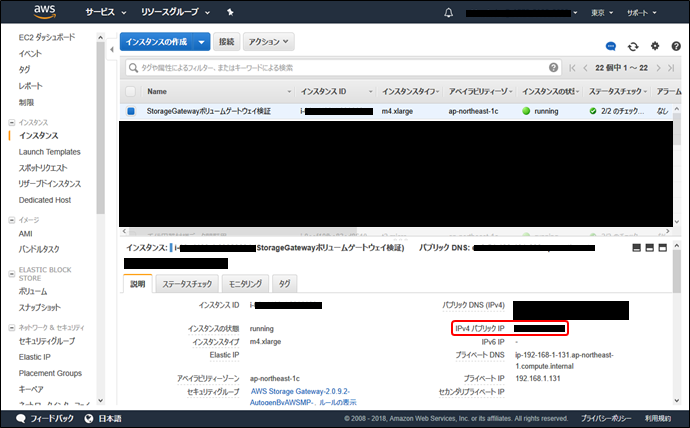
⑨Storage Gatewayのウィンドウに戻り、下にスクロールし「次へ」をクリック。

⑩IPアドレスに⑧で記録したパブリックIPを入力し、「ゲートウェイに接続」をクリック。
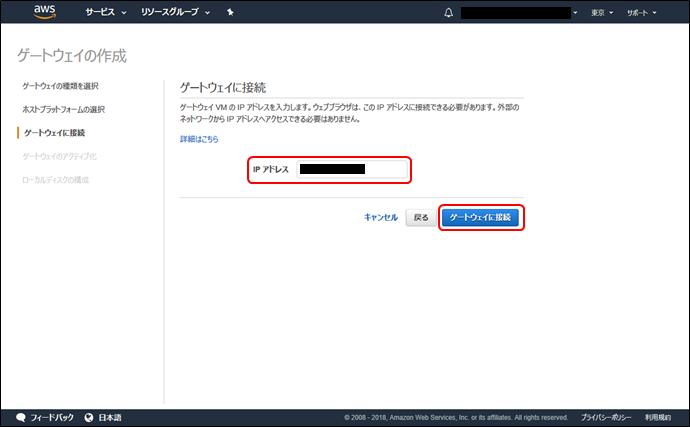
⑪「ゲートウェイのタイムゾーン」と「ゲートウェイ名」を設定し「ゲートウェイのアクティブ化」をクリック。

⑫「推奨される最小キャッシュキャパシティーが満たされていません」が表示されるが、検証レベルではこのまま動作するのでいったんこのまま。
構築にあたってはアップロードバッファ/キャッシュの2つEBSが必要となるため、EC2にEBSを追加マウントする(いったんSSD 10GB、追加手順は省略)。
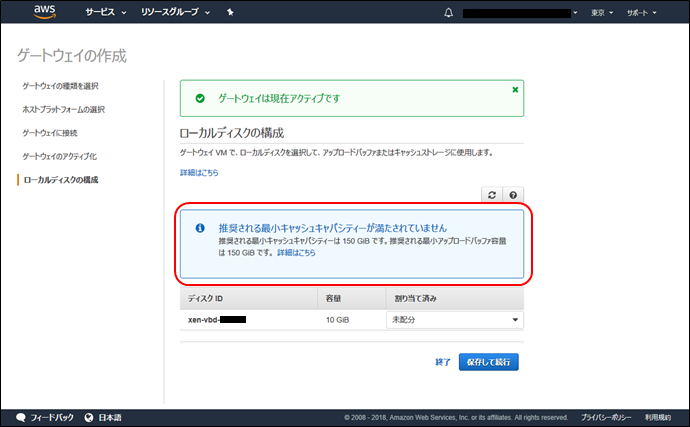
⑬EBS追加後にリロードボタンをクリックするとディスク構成が更新される。
2つのEBSそれぞれに「アップロードバッファ」と「キャッシュ」を割り当て「保存して続行」クリック。
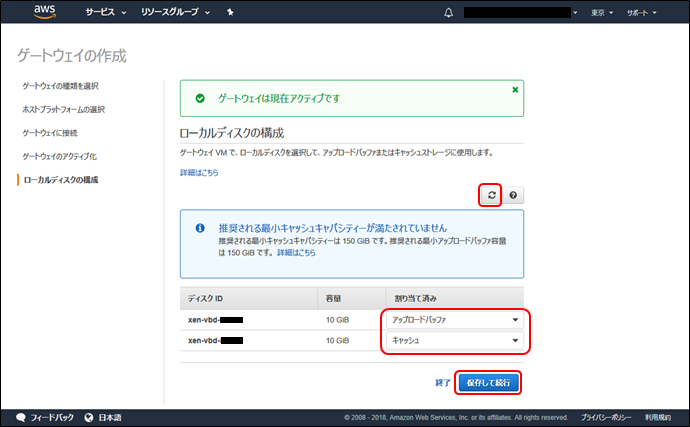
⑮容量(最大:32TB)、iSCSIターゲット名を入力し、「ボリュームの作成」をクリック。
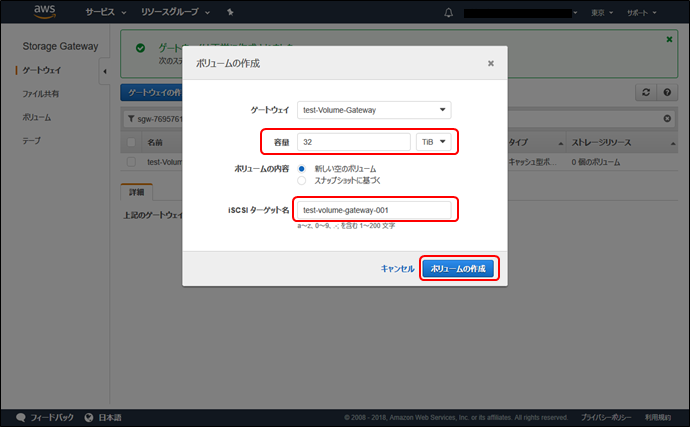
⑯CHAP認証は今回は設定しないので、「スキップ」をクリック。
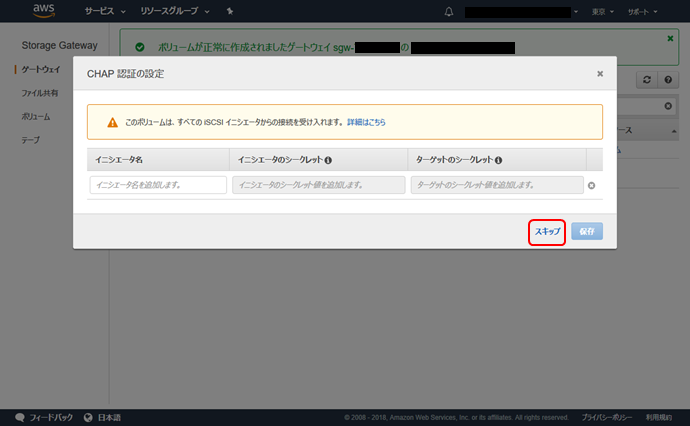
⑰以下のようになれば完成。引き続き、作成したボリュームをWindowsサーバにマウントする。
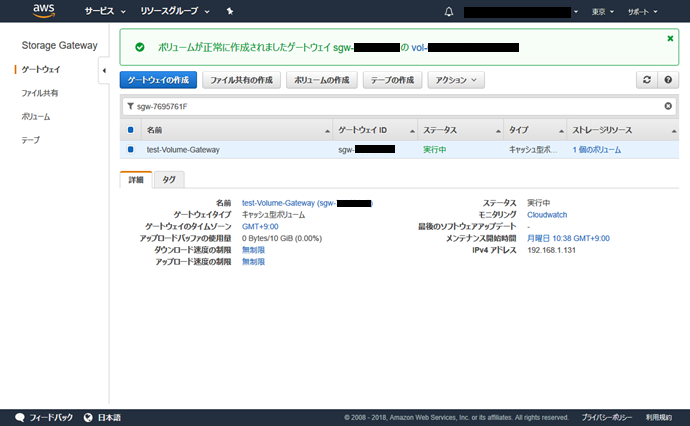
⑱マウントするEC2 WindowsServerにリモートデスクトップ接続する。
サーバーマネージャーを開き、「ツール」-「iSCSIイニシエーター」をクリック。
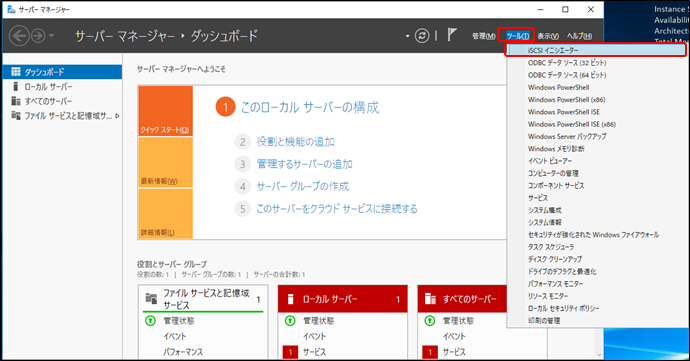
⑳先ほど作成したボリュームゲートウェイ(EC2)のIPアドレスを「ターゲット」に入力し「クイック接続」をクリック。
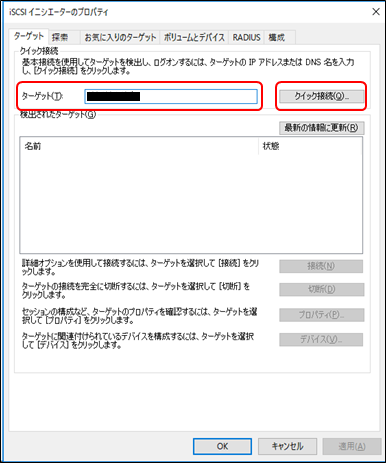
㉓サーバーマネージャーに戻り「ファイルサービスと記憶域サービス」をクリック。
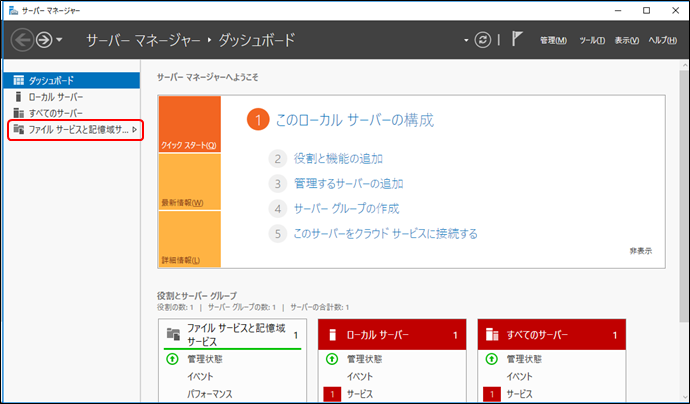
㉔「ディスク」をクリックすると、先に設定したStorage Gatewayボリュームが表示される。これを右クリックし「オンラインにする」をクリック。
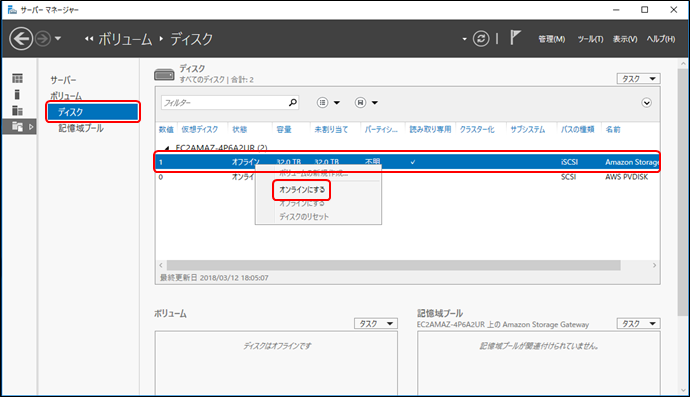
㉖オンラインとなったディスクを右クリックし「ボリュームの新規作成」をクリック。
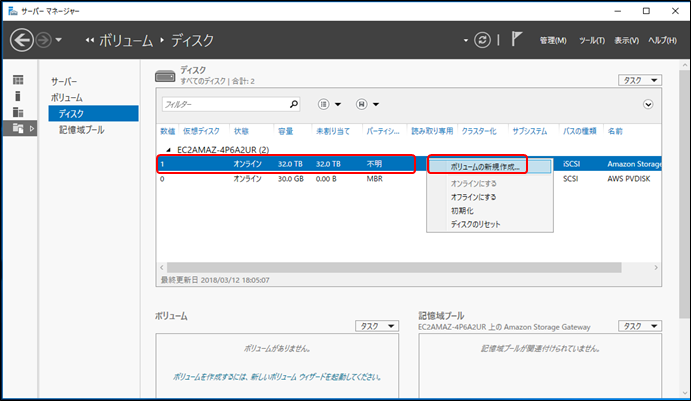
㉚今回は作成したディスクをすべて割り当てるので、このまま「次へ」をクリック。
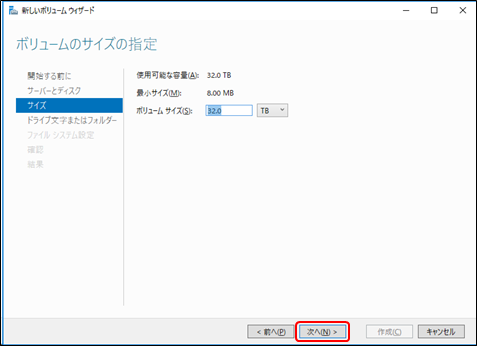
㉛今回はDドライブとして割り当てるので、このまま「次へ」クリック。
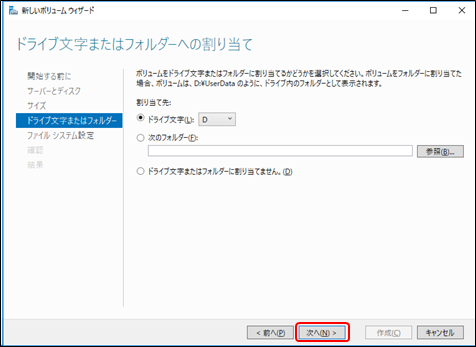
㉞ちょっと時間がかかります。下のようになったら「閉じる」をクリック。
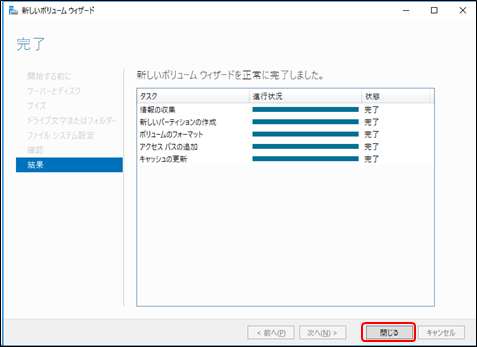
㉟エクスプローラー等で確認すると、以下のようにDドライブとして認識されます。こうなれば完了です!
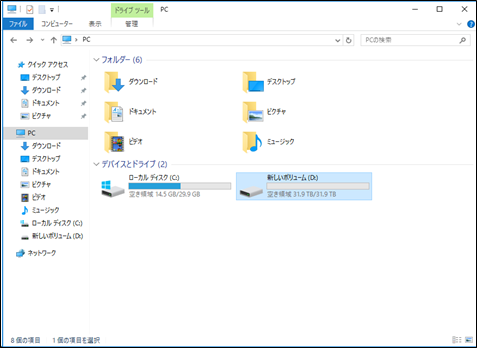
作成したドライブは、通常のディスクドライブと同様に扱うことができます。
Active Directory と連携してフォルダ単位でアクセス制御をかけるなんてこともできます。